TAKE SCREENSHOT IN WINDOWS
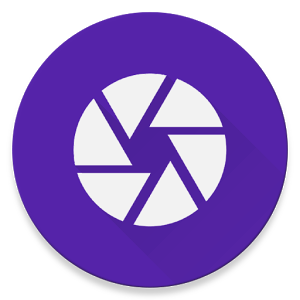
💢💢💢💢💢💢💢💢💢💢💢💢💢💢💢💢💢💢💢💢💢💢💢💢💢💢💢💢💢💢💢💢💢💢💢💢💢💢💢💢💢💢💢💢💢💢💢💢 IN THIS POST YOU WILL LEARN HOW TO TAKE SCREENSHOT IN WINDOWS. HERE ARE FEW STEPS:- 👇👇👇👇👇👇👇👇👇👇👇👇👇👇👇👇👇👇👇👇👇👇👇👇👇👇👇👇👇👇👇👇👇👇👇👇👇👇👇👇👇👇👇👇👇👇👇👇👇 1. OPEN START 2. FILL SNIPPING TOOL IN START SEARCH BAR 3. WHEN SNIPPING TOOL OPEN CAPTURE THE SCREEN 4. TO SAVE OUR FILE (CLICK ON FILE) 5. CLICK ON SAVE AS 6. CHOOSE FILE LOCATION WHERE YOU WANT TO SAVE AND FILL FILE NAME AND SAVE 👆👆 👆👆 👆👆 👆👆 👆👆 👆👆 👆👆 👆👆 👆👆 👆👆 👆👆 👆👆 👆👆 👆👆 👆👆 👆👆 👆👆 👆👆 👆👆 👆👆 👆👆 👆👆 👆👆 SO THESE ARE ALL FEW STEPS TO TAKE SCREENSHOT IN WINDOWS. THIS FEATURE WORKS ONLY IN WINDOW 7 AND LATER VERSION. IF YOU HAVE WINDOW XP AND PREVIOUS VERSION. THIS FEATURE ISN'T AVAILABLE IN WINDOW XP AND PREVIOUS VERSION. ⇒ ⇒ ⇒ ⇒ ⇒ ⇒ ⇒ ⇒ ⇒ ⇒ IF YOU LIKE SHARE & SUBSCRIBE MY BLOG ⇐ ⇐ ⇐ ⇐ ⇐ ⇐ ⇐ ⇐ ⇐ ⇐




